Untuk menjalankan ADempiere ERP ada
beberapa software yang harus kita install terlebih dahulu, antara lain :
1.
JDK
–ADempiereneed JDK not JRE
–We are using JDK6 update 20, but any
update is fine
–http://www.oracle.com/technetwork/java/javase/downloads/index.html
2.
PostgreSQLDatabase
–We are using version 8.4, but any
version is fine
–http://www.enterprisedb.com/products-services-training/pgdownload#windows
3.
ADempiere
–Current version is 3.6.0LTS
–https://sourceforge.net/projects/adempiere/files/ADempiere%20Official%20Release/
4.
ADempierePatches &
Migration Scripts
–Use same patch version as
ADempiere’sversion
–https://sourceforge.net/projects/adempiere/files/ADempiere%20Patches/
Installation Steps Overview
Install Java JDK
·
Install
the JAVA JDK (i.e., jdk-6u20-windows-i586.exe) with the default installation
settings. Say OK to install the follow-on JRE as well.
·
Open
Windows Explorer and navigate to the C:\Program Files\Java directory (or
where-ever your Java is installed) and carefully note the full path for the JDK
directory (e.g: C:\Program Files\java\jdk1.6.0_20) and the JRE directory that
you have just installed
Set JAVA Environment Variable
· On
your Desktop (or using Start button / My Computer) right click My Computer and
select System Properties / Advanced / Environmental Variables. (Alternatively:Start→ControlPanel→System→Advancedtab.)
· Add a new System Variable JAVA_HOMEfor
your new JDK directory:
·
JAVA_HOMEuseC:\Program Files\Java\jdk1.6.0_20(or
whatever your JDK directory is called)Back in My Computer / System
Properties / Advanced / Environmental Variables, find thePathvariable
and click Edit.
·
Append
the following JDK path (%JAVA_HOME%\bin) to the end of Path variable after
putting in a connector semi-colon ";“
Install PostgreSQLDatabase
Install
PostgreSQLby running the Windows executable installer (i.e.,
postgresql-8.4.4-1-windows.exe)
·
Select your Locale and make sure the
"pl/pgsql" box is ticked (which is the default)
·
Uncheck the box "Launch Stack
Builder at exit" and Finish. Cancel out of Stack Builder if it insists in
launching
Note : If you receive an error message
that the port is already in use, you probably have an old Postgresservice running.
Go to Control Panel/Administrative Tools/Services, find PostgresDatabase
Server, Stop the service and set its startup to Manual. Try again.
Set System Variable for PostgreSQLDatabase
·
Create an environment variable POSTGRES_HOMEset
to the PostgreSQLinstall directory, for example "C:\Program
Files\PostgreSQL\8.4"
·
Edit the PATH variable again and add%POSTGRES_HOME%\bin
to the end of the path. This will make it easy to run the psqlcommand from
any directory.
·
In a DOS shell, type PATH and carefully
check the result to ensure the JAVA and Postgrespaths are correctly added to
the PATH.
·
Start the PostgreSQLservice. There
will be a menu item in the PostgreSQLStart Menu to start the PostgreSQLservice.
It may already be running following the install. Check the running Services
(Control Panel/Administrative Tools/Services).
Install Adempiere
There is no install script. Just extract the Adempierezip
file to <drive letter>:\(e.g. c:\)
Note: You should end up with the files in a
folder like C:\Adempiere. Do not extract to C:\Program Files\Adempiere.
The batch scripts do not like the long file names with spaces. Also make sure
you haven't created a chained directory like C:\Adempiere\Adempiere.
Apply Patches (Optional)
This
step is required only if there are patches to apply
·
Download latest patch file (i.e.,
20101111_patches_360_14470.jar)
·
Rename this file to “patches.jar”
· Navigate to C:\Adempeire\lib and
replace with the new patches.jar file (backup the old file by rename it to
patches.jar.old)
Initial ADempiereVariable Setup
A setup utility in
ADempierewill prepare the software for use and create environment variables
needed in the following steps.
·
Navigate to C:\Adempiere and
execute RUN_setup.bat. If this is the first time you are running this, a
license and security keys dialogs will appear. Accept the defaults.
·
The setup dialog will appear, you
may need to change the followings,
–Database
Server from <your-computer-name> to localhost
–Database
Type from oracleXEto postgresql
–Database
Name from xeto adempiere
–System
Password to postgres(or whatever you entered above for the database
administrator)
–Database
Password to adempiere
–Don't change
anything in the Mail Server settings unless you want to set-up Adempierefor
production purposes
You
may also need to change the following:
–AdempiereHome to C:\Adempiere (if
somehow it has been set to the wrong location)
–Application Server Web Port to 8080
(if 80 is being used by something else) and SSL to 8443 (instead of 443)
Initial ADempiereVariable Setup
Press the Test
button. When the Test completes without errors and the
Save button (bottom, right) is activated, click the Save button. Wait a
few minutes until the AdempiereServer Setup screen disappears and the
deployment is finished.
This
step will take times!
·
The database does not have a
user adempiereor a database adempiereat this point, so these
tests will not be checked. The user and database will be created in the next
step.
· Every time the new patches.jar
is deployed, we will need to re-execute RUN_setup.bat or if no variable
is changed,RUN_silentsetup.bat
Create Database “adempiere”
Navigate to
C:\Adempiere\utils
·
Run the scriptRUN_ImportAdempiere.bat
·
You will see information about
adempiere.dmp file (such as date creation, size, etc.) and the message:== The import will show warnings. This is Ok
==
·
The script willDROPany existing adempieredatabase. Do
not run this command if you already have data loaded.
Apply Migration Script (Optional)
This
step is required only if there are migration script to apply
·
Download latest migration script
(i.e., 20101101_migra_360.zip)
·
Expand it, you will see *.sql files
under postgresqlfolder. You can actually run it one by one in the
command line
psql-f<number>.sqladempiereadempiere
OR
run multiple files at once by
·
Setup a '.pgpass'file
according to the instructions for your version of PostgreSQL(for 8.4, see30.14. The Password File). This will
prevent the password entry each time you run the psqlcommand.
·
From a DOS shell, navigate to the
directory where the scripts are located and execute this command:
FOR%N
IN (*.sql) DO psql-f%N adempiereadempiere
Start Application Server
·
Open a DOS shell Navigate to
C:\Adempiere\utils Type 'RUN_Server2.bat'and wait for the server to
fully start -it will end this phase with "INFO [Server] JBoss.... Started
in xx:xx:xxms", which will take around 2 to 3 minutes.
CONGRATULATIONS!!!
The server is up and running, we
shall now launch the Application
·
Leave this DOS shell running.
Later, to shut down the Application Server, you can either RUN_Server2Stop in
another DOS Shell or simply close the shell.
·
If you would like to run the
server as a service, in a DOS shell, navigate to C:\Adempiere\utils\windows and
run Adempiere_Service_Install.bat. You will need to open the Services Window (Control
Panel→AdministrativeTools→Services)
to set the properties so the service starts automatically or manually.
Install Client Application
·
Go to URL
http://<server>/admin
·
Click
on button Web Start to download and install client application
(Behind the Scene of Client Install)
1.
adempiereDirect.jnlpdownloaded from
server
2.
Executed by javaws.exe to create
client application
3.
Necessary components and
Adempiere.properties downloaded and installed on client machine
4.
Application executed on client, note
that the connection is also passed here
5.
Shortcut is point to the server to
always INSYNCwith latest version on server
2 Ways to launch Adempeire
1.
Through Client Application
–Double click on Adempeireicon
2.
Through Web Browser (application
server must be running)
–Open browser
and go to URL http://<server>/webui
Adempiere.properties
Adempiere.propertiesis
where the connection information is being stored
·
With Client App,
it will look at C:\Users\<name>\Adempiere.properties, which was
downloaded from server during client installation
·
With Web App,
Web Server will look at server C:\Adempiere\Adempiere.properties
Berikut Video tutorial mengenai installasi ademipere :





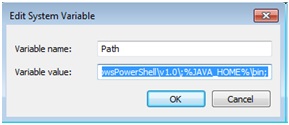











Tidak ada komentar:
Posting Komentar